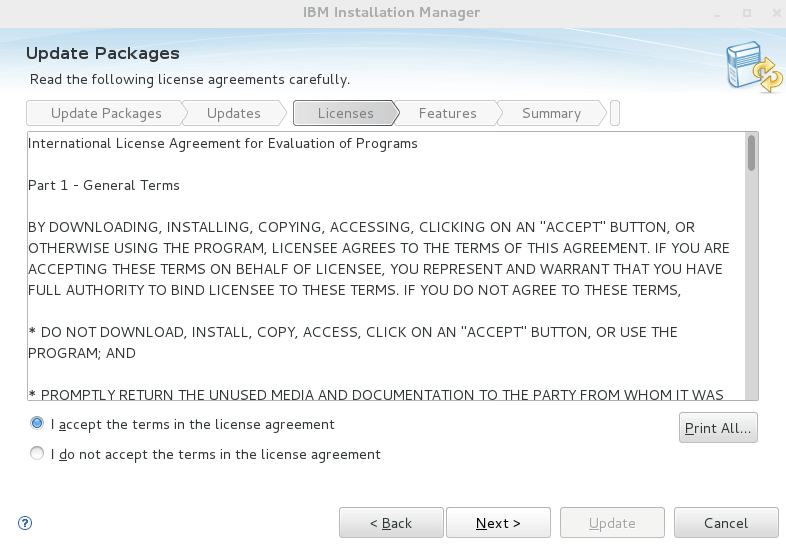Pre-requisite
To install WebSphere ND, you must have product downloaded from IBM or some organization will have a custom package built by their engineering team. In either way – you should have the product package ready to get it installed. To install WebSphere, you will also need IBM Installation Manager. IBM Installation Manager is needed to install WebSphere. If you are working on WebSphere ND 7, then it’s something new for you, as it was not needed in prior to WebSphere 8 ND. IM is also required to apply fix pack in WebSphere 8.5.5 version.
Component Version Supported Matrix
You will also need to check the supported matrix as listed below for Java SE, Java EE, Servlet, JSP, JSF, EJB, JMS, JDBC. Usually, a developer will confirm this.
Downloading IBM Installation Manager
IBM IM can be downloaded from IBM website as explained here. Keep in mind you need to have IBM ID to download the IBM IM and WebSphere. If you don’t have one, you can create one by registering yourself at I assume you have IBM ID ready. Let’s start downloading IBM IM.
Open your favorite Internet browser Download IBM IM 1.8.3 by clicking here Select the one based on your platform. In this demonstration, I will proceed with Linux 64 bit.
Click on “Continue” and you will be given an option to either download using Download Director or using a browser (HTTPS).
Click on “Continue” to get the download link.
Click on the link to start downloading. It may take few minutes based on your Internet speed. Once downloaded, you should have the following file
Downloading WebSphere 8.5.5 ND
IBM offers 60 days trial for WebSphere ND Full profile, which I will use in this demonstration.
Open your favorite Internet browser Access the following link
You will see many products listed here, but following three is in our interest.
Click on “Download now” for all three parts. It may take few minutes based on your Internet speed. Once downloaded, you should have following three files.
Installing IBM Installation Manager
Go to the path where you have downloaded the IBM IM Zip file
unzip the file by using unzip command
Once extracted, you should see following
Let’s start the installation by executing install file It will start installation process in GUI mode, click on Next
Accept the license agreement and click Next
By default, it will install in /opt/IBM however, if you wish to change the directory, you can change it in this screen.
Review the installation summary information and click on Install to begin the installation. If you wish to change anything (like a path), you can click on Back and do so.
It may take few seconds and give you confirmation on the package was installed.
You can close the window by clicking on a Close button.
Installing WAS 8.5.5 ND
Installation in GUI mode is easy and recommended for new WebSphere learner.
Go to the path where you have downloaded the following zip files.
Extract them by using unzip command
Once extracted, you should have following
Let’s launch IBM Installation Manager to install the WebSphere ND. Go to the path where you have installed IM. If you haven’t changed the path from default value then;
Execute IBMIM to launch it
You will get Installation Manager wizard likes below
Click on File » Preferences Click on Add Repository Click on Browse to select the repository.config file. Repository.config file will be available on a path where you have extracted the downloaded WebSphere zip file.
Click Ok and Ok again.
You have successfully configured repository.config, which is necessary to begin the installation. Click on Install icon in the wizard.
Select the checkbox before version and click on Next
Accept the license agreement and click Next
Select the resource directory and click Next. You may leave it to the default path.
Select the path where WebSphere will be installed. If you are happy with installing under /opt/IBM/WebSphere then leave it to default path and click on Next
Select the language translation if needed, click on Next
You can choose the features to be installed in next screen. Most of the time you want to proceed with “Sample applications” as it helps administrator to deploy and test the environment. Click on Next
Finally, you will get review summary information. You can click on Back if anything to be changed else click on Install
It may take few minutes to install and once completed; you will have following confirmation.
Select “None” and click on Finish
Great, so now you are familiar with WebSphere Installation procedure.
Applying WebSphere Fix Pack
One of the essential tasks for WebSphere administrator is to ensure technology stack in a production environment is up-to-date. There are many including security, feature enhancements & bug fixes are released by IBM.
Downloading fix pack
Fix pack 6 is the latest pack available for WebSphere 8.5.5 which is shown in below demonstration.
Open your favorite Internet browser Access the following link
Select the zip file for your desired platform. I am using Linux so that I will proceed with the download for “Distributed” platform.
Fix Pack 6 is available in two parts, so you got to download both of them as shown below and click on Continue
Log in with your IBM ID to download the fix pack
Click on each file (part 1 & part 2) to download
Once downloaded, you should have the following file
Installing Fix Pack
Go to the path where you have downloaded the fix pack zip file
Extract them by using unzip command
Before you proceed to apply fix pack, you have to ensure WAS is not running. It would also be a good idea to take an entire WebSphere backup if you are doing in a critical environment.
Launch IBM Installation Manager
Click on File » Preferences
Click on Add Repository
Click on Browse and select repository.config, which you got above after extracting fix pack
Click on OK
You should have something like below, click on OK to continue
Click Next
It will give you confirmation that Version 8.5.5.6 is recognized in a repository.config file. Click on Next
Accept the terms and click next
Here you can customize the features if you wish. Click on Next
Review the summary information and click on Update
It will take few minutes, and at the end, you will have success message as shown below.
This indicates you have applied Fix Pack 6 on 8.5.5 version and now WAS version is 8.5.5.6. I hope this helps you to understand the IBM WebSphere installation procedure.